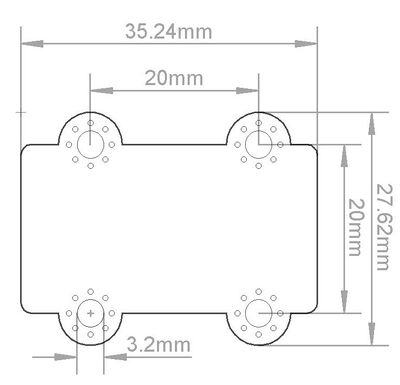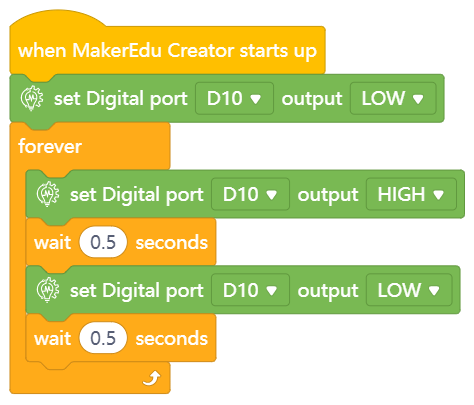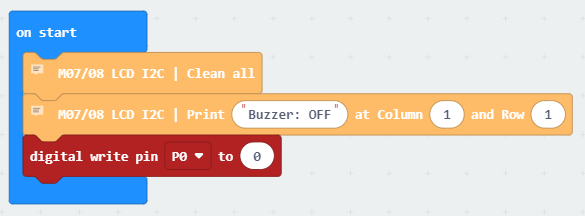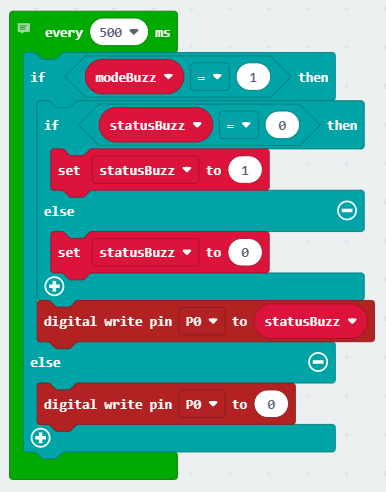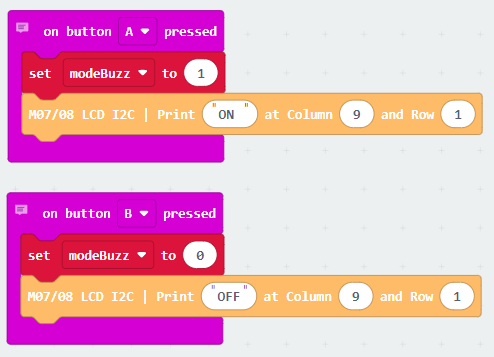Mạch còi báo MKE-M03 buzzer module: Difference between revisions
HoangTrung (talk | contribs) No edit summary |
HoangTrung (talk | contribs) No edit summary |
||
| Line 87: | Line 87: | ||
|SIG | |SIG | ||
|} | |} | ||
==Hướng dẫn sử dụng với phần mềm mBlock và MakerEdu Creator== | |||
===Phần cứng cần chuẩn bị:=== | |||
* [[Mạch còi báo MKE-M03 buzzer module]] | |||
* [[Mạch MakerEdu Creator]] | |||
* Cáp USB để nạp chương trình và cấp nguồn | |||
===Phần mềm cần chuẩn bị:=== | |||
*Tải và cài đặt phần mềm mBlock theo [[Giới thiệu và hướng dẫn cài đặt phần mềm mBlock|hướng dẫn.]] | |||
*Tải và cài đặt Driver, cấu hình cho Mạch MakerEdu Creator trên phần mềm mBlock theo [[Cách cài đặt Driver và Device cho mạch MakerEdu Creator trên phần mềm mBlock|hướng dẫn]]. | |||
*Tải và cài đặt Extension MakerEdu Hardware trên phần mềm Mblock theo [[Cách cài đặt Extension và giới thiệu các khối lệnh cho phần cứng MakerEdu trên phần mềm mBlock|hướng dẫn.]] | |||
===Chương trình mẫu:=== | |||
Mạch MakerEdu Creator điều khiển Còi bật tắt liên tục với chu kỳ 1s. | |||
<u>'''Blocks'''</u> | |||
[[File:MBlock M03.PNG|border|700x700px]] | |||
<u>'''Link Code mBlock:'''</u> Example Code. | |||
===Sơ đồ kết nối:=== | |||
{| class="wikitable" | |||
! style="text-align:left;" |MakerEdu Creator | |||
!Devices | |||
|- | |||
|Port D10 | |||
|Mạch Còi Báo MKE-M03 Buzzer Module | |||
|} | |||
===Các bước tiến hành:=== | |||
#Kết nối Mạch Còi Báo MKE-M03 với mạch MakerEdu Creator qua '''Port D10'''. | |||
#Kết nối mạch MakerEdu Creator với máy tính bằng cáp USB và cấu hình mạch trên phần mềm mBlock. | |||
#Nạp chương trình mẫu vào mạch MakerEdu Creator. | |||
#Nhấn nút Reset trên mạch MakerEdu Creator để bắt đầu chạy chương trình. | |||
===Kết quả:=== | |||
...pic | |||
==Hướng dẫn sử dụng với phần mềm MakeCode và Micro:bit + MakerEdu Shield for Micro:bit== | ==Hướng dẫn sử dụng với phần mềm MakeCode và Micro:bit + MakerEdu Shield for Micro:bit== | ||
Revision as of 04:55, 28 February 2023
Giới thiệu
Mạch còi báo MKE-M03 buzzer module được sử dụng để tạo ra các âm thanh báo hiệu trong các ứng dụng chống trộm, hồi tiếp, phản hồi bằng âm thanh.
Mạch còi báo MKE-M03 buzzer module thuộc hệ sinh thái phần cứng cơ điện tử MakerEDU nên có thể sử dụng trực tiếp an toàn với các board mạch giao tiếp ở cả hai mức điện áp 3.3VDC và 5VDC như: Arduino, Raspberry Pi, Jetson Nano, Micro:bit,....với chuẩn kết nối Connector XH2.54 thông dụng.
| Cảnh báo: Xin nạp (upload) chương trình trước khi kết nối mạch vào Arduino/Vietduino để chắc chắn rằng các chân giao tiếp đã được cấu hình đúng! |
Thông số kỹ thuật
- Điện áp hoạt động: 5VDC
- Chuẩn giao tiếp: Digital
- Điện áp giao tiếp: TTL 3.3VDC/5VDC
- Thuộc hệ sinh thái phần cứng cơ điện tử MakerEDU nên có thể sử dụng trực tiếp an toàn với các board mạch giao tiếp ở cả hai mức điện áp 3.3VDC và 5VDC như: Arduino, Raspberry Pi, Jetson Nano, Micro:bit,....
- Bổ sung thêm các thiết kế ổn định, chống nhiễu.
- Chuẩn kết nối: Conector XH2.54 3Pins
- Tương thích tốt nhất khi sử dụng với các mạch MakerEDU Shield.
Kích thước
Các chân tín hiệu
| MKE-M03 | Ghi chú |
|---|---|
| GND | Chân cấp nguồn âm 0VDC |
| 5V | Chân cấp nguồn dương 5VDC |
| SIG | Chân tín hiệu Digital In |
| SIG (Digital In) | Trạng thái |
|---|---|
| TTL HIGH | Hoạt động (On) |
| TTL LOW | Không hoạt động (Off) |
Hướng dẫn sử dụng với Arduino
Các phần cứng sử dụng
- Mạch còi báo MKE-M03 buzzer module
- Mạch Vietduino Uno (Arduino Uno Compatible)
- Mạch Arduino MakerEDU Shield
- Cáp Micro USB để cấp nguồn cho hệ thống.
Các bước tiến hành:
- Cài đặt bộ thư viện MakerLabVN Library trên phần mềm Arduino IDE theo hướng dẫn tại đây (có thể bỏ qua bước này nếu đã thực hiện).
- Kết nối mạch Vietduino Uno với máy tính bằng cáp Micro USB, cài đặt Driver theo hướng dẫn tại đây (có thể bỏ qua bước này nếu đã thực hiện).
- Tiến hành cấu hình mạch Vietduino Uno với phần mềm Arduino IDE tại: Tools>Board>MakerLabVN AVR Boards>Vietduino Uno.
- Mở chương trình mẫu "MKE-M03_buzzer_module_Beep_1s" trong bộ thư viện: File>Examples>MakerLabVN Library>Modules>MKE-M03_buzzer_module trên phần mềm Arduino IDE và nạp chương trình vào mạch Vietduino Uno.
- Ngắt kết nối giữa mạch Vietduino Uno và máy tính (tháo cáp Micro USB) để chuẩn bị kết nối với các phần cứng còn lại.
- Kết nối mạch Arduino MakerEDU Shield với mạch Vietduino Uno.
- Kết nối Mạch còi báo MKE-M03 buzzer module với mạch Arduino MakerEDU Shied qua cổng (D9).
- Kết nối mạch Vietduino Uno với máy tính bằng cáp Micro USB để cấp nguồn trở lại cho hệ thống.
- Nhấn nút Reset trên mạch Vietduino Uno hoặc mạch Arduino MakerEDU Shield để thấy hệ thống bắt đầu hoạt động.
| Lưu ý: Nếu không có sẵn mạch Arduino MakerEDU Shield, bạn có thể kết nối trực tiếp cảm biến với mạch Arduino/Vietduino như bảng dưới đây. |
| Arduino/Vietduino | Mạch còi báo MKE-M03 buzzer module |
|---|---|
| GND | GND |
| 5V | 5V |
| D9 | SIG |
Hướng dẫn sử dụng với phần mềm mBlock và MakerEdu Creator
Phần cứng cần chuẩn bị:
- Mạch còi báo MKE-M03 buzzer module
- Mạch MakerEdu Creator
- Cáp USB để nạp chương trình và cấp nguồn
Phần mềm cần chuẩn bị:
- Tải và cài đặt phần mềm mBlock theo hướng dẫn.
- Tải và cài đặt Driver, cấu hình cho Mạch MakerEdu Creator trên phần mềm mBlock theo hướng dẫn.
- Tải và cài đặt Extension MakerEdu Hardware trên phần mềm Mblock theo hướng dẫn.
Chương trình mẫu:
Mạch MakerEdu Creator điều khiển Còi bật tắt liên tục với chu kỳ 1s.
Blocks
Link Code mBlock: Example Code.
Sơ đồ kết nối:
| MakerEdu Creator | Devices |
|---|---|
| Port D10 | Mạch Còi Báo MKE-M03 Buzzer Module |
Các bước tiến hành:
- Kết nối Mạch Còi Báo MKE-M03 với mạch MakerEdu Creator qua Port D10.
- Kết nối mạch MakerEdu Creator với máy tính bằng cáp USB và cấu hình mạch trên phần mềm mBlock.
- Nạp chương trình mẫu vào mạch MakerEdu Creator.
- Nhấn nút Reset trên mạch MakerEdu Creator để bắt đầu chạy chương trình.
Kết quả:
...pic
Hướng dẫn sử dụng với phần mềm MakeCode và Micro:bit + MakerEdu Shield for Micro:bit
Phần cứng cần chuẩn bị:
- Mạch còi báo MKE-M03 buzzer module
- Mạch hiển thị MKE-M07 LCD1602 I2C module
- Mạch MakerEdu Shield for Micro:bit
- Bo mạch Micro:Bit
- Cáp USB để nạp chương trình và cấp nguồn
Phần mềm cần chuẩn bị:
- Khởi động phần mềm MakeCode theo hướng dẫn.
- Cài đặt Extension MakerEdu Hardware trên MadeCode và tham khảo các khối chức năng theo hướng dẫn.
Chương trình mẫu:
Trên bo mạch Micro:Bit có sẵn 2 nút nhấn A và B cho bạn sử dụng.
Trong chương trình này, khi nhấn nút A còi được phép bật, nhấn nút B để tắt còi.
Khi còi được phép bật, nó sẽ bật tắt liên tục với chu kỳ 1s để tạo âm thanh tick...tick...
Micro:bit có gửi thông tin thao tác nút lên màn hình LCD để bạn theo dõi.
Micro:Bit cũng gửi giá trị đó qua cổng Serial, bạn có thể mở mục "Show Data (Device)" để xem trên máy tính.
Blocks [ on start ]
Blocks [ every (ms) ]
Blocks [ on button pressed ]
Javascript
// Cho biết trạng thái hoạt động hiện tại của còi
let statusBuzz = 0
// Cho biết chế độ còi đang bật hay tắt
let modeBuzz = 0
// Xóa toàn bộ nội dung trên LCD (nếu có)
lcd.clearScreen()
// Cho hiển thị tiêu đề trên LCD và tắt còi
lcd.displayText("Buzzer: OFF", 1, 1)
pins.digitalWritePin(DigitalPin.P0, 0)
// Khi nhấn nút A, còi được phép bật
input.onButtonPressed(Button.A, function () {
modeBuzz = 1
lcd.displayText("ON ", 9, 1)
})
// Khi nhấn nút B, còi bị tắt
input.onButtonPressed(Button.B, function () {
modeBuzz = 0
lcd.displayText("OFF", 9, 1)
})
// Mỗi 0.5s sẽ đảo trạng thái còi, nếu còi được bật
loops.everyInterval(500, function () {
if (modeBuzz == 1) {
if (statusBuzz == 0) {
statusBuzz = 1
} else {
statusBuzz = 0
}
pins.digitalWritePin(DigitalPin.P0, statusBuzz)
} else {
pins.digitalWritePin(DigitalPin.P0, 0)
}
})
Sơ đồ kết nối:
| MakerEDU Shield | Devices |
|---|---|
| Port P0 | Mạch Còi Báo MKE-M03 Buzzer Module |
| Port I2C | Mạch Hiển Thị MKE-M07 LCD1602 I2C Module |
Các bước tiến hành:
- Kết nối Mạch Còi Báo MKE-M03 với mạch MakerEDU Shield For Micro:Bit qua Port P0.
- Kết nối Mạch Hiển Thị MKE-M07 với mạch MakerEDU Shield For Micro:Bit qua Port I2C.
- Gắn bo Micro:Bit lên mạch MakerEDU Shield.
- Kết nối bo Micro:Bit với thiết bị dùng để lập trình.
- Nạp chương trình mẫu vào bo Micro:Bit.
- Nhấn nút Reset trên bo Micro:Bit để bắt đầu chạy chương trình.
Kết quả:
...pic
Nhà phân phối
Có thể mua Mạch còi báo MKE-M03 buzzer module tại các nhà phân phối sau: