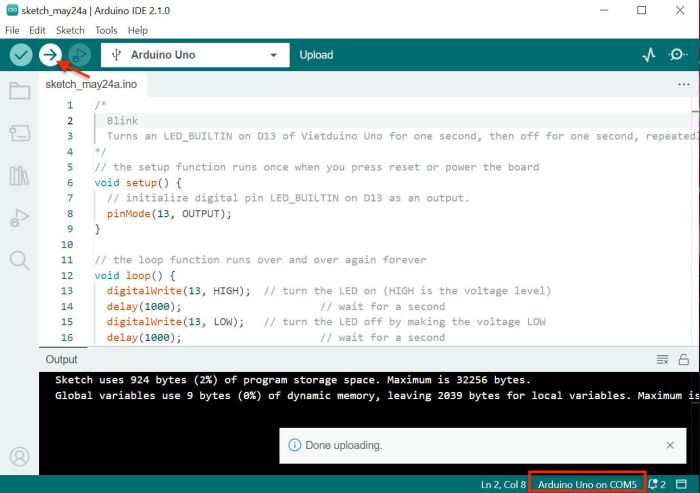Mạch MakerEdu Creator
Giới thiệu
MakerEdu Creator mà mạch điều khiển trung tâm trong hệ sinh thái phần cứng Robotics MakerEdu với 3 chức năng chính:
- Chức năng lưu trữ và thực thi các lệnh lập trình qua Khối Vi Điều Khiển (Microcontroller Unit).
- Chức năng cấp nguồn, giao tiếp và điều khiển các mạch module chức năng (MakerEdu Module), cảm biến (MakerEdu Sensor) qua các cổng kết nối chuẩn XH2.54.
- Chức năng điều khiển 2 Động cơ DC, 2 Động cơ RC Servo qua Khối Công Suất (Power Unit).
Mạch MakerEdu Creator được thiết kế dựa trên nền tảng là mạch Arduino Uno nên hoàn toàn tương thích với các phần mềm:
- Phần mềm Arduino (chọn Device là Arduino Uno).
- Phần mềm Mblock (chọn Device là MakerEdu Creator).
- Phần mềm PictoBlox (Chọn Device là Arduino Uno).
Thông số kỹ thuật
| Model | MakerEdu Creator |
|---|---|
| Vi điều khiển | ATmega328P-PU |
| Điện áp hoạt động | 5VDC từ cổng USB-C |
| Digital Port | D10, D11, D12, D3+D2 |
| Analog Port | A1, A2, A3 |
| I2C Port | 3 x I2C (SDA: A4 / SCL: A5) |
| Uart Port | 1 x UART (RX: D0 / TX: D1) |
| RC Servo motor control Port | D10, D11 |
| DC motor control port | Motor_A (Speed: D6 / Direction: D8, D9) |
| Motor_B (Speed: D5 / Direction: D4, D7) | |
| Dòng DC đầu ra các chân I/O | Max 20mA |
| Flash Memory | 32KB với 0.5 KB sử dụng cho bootloader |
| SRAM | 2KB |
| EEPROM | 1KB |
| Clock Speed | 16MHz |
| LED_BUILTIN | D13 |
| IC nạp chương trình và giao tiếp UART | CH340 |
| Cổng giao tiếp máy tính | USB-C |
| Tương tích hệ điều hành | Windows / MacOS / Linux |
Kích thước
Các tính năng vượt trội
- Mạch MakerEdu Creator thuộc hệ sinh thái phần cứng Robotics MakerEdu với chuẩn kết nối connector XH2.54 chắc chắn, chống ngược và dễ dàng tháo lắp khi sử dụng với các mạch module chức năng (MakerEdu Module) và cảm biến (MakerEdu Sensor).
- Cấp nguồn qua cổng USB-C dễ dàng và an toàn, có thể sử dụng pin dự phòng (Power Bank), nguồn sạc điện thoại hoặc nguồn từ cổng USB máy tính để cấp nguồn cho mạch MakerEdu Creator.
- Tích hợp 2 cổng điều khiển 2 x Động cơ RC Servo.
- Tích hợp Driver điều khiển 2 x Động cơ DC.
- Vỏ Mica bảo vệ an toàn, tránh chập chạm.
- Tương thích với hầu hết các hệ điều hành Windows / MacOS / Linux và các phần mềm lập trình phổ biến: Arduino, Mblock, PictoBlox,...
Các lưu ý
1) Cấp nguồn
Mạch MakerEdu Creator sử dụng nguồn chính từ cổng USB-C để cấp nguồn 5VDC cho hệ thống hoạt động gồm bộ xử lý, cổng kết nối và động cơ. Các bạn có thể lựa chọn cấp nguồn từ cổng USB của máy tính, các loại nguồn cấp bằng cổng USB hoặc với các ứng dụng di động như robot có thể cấp nguồn bằng sạc dự phòng, loại sạc dự phòng khuyến nghị sử dụng:
2) Động cơ DC
Động cơ DC sử dụng phải là loại có thể hoạt động ở điện áp 5VDC, với dòng điện tiêu thụ tối đa 800mA, các loại động cơ khuyến nghị sử dụng:
- Động cơ DC giảm tốc V1 Dual Shaft Plastic Geared TT Motor + bánh xe
- Bộ động cơ DC giảm tốc GA12 N20 kèm gá bắt và bánh xe V1 34mm
- Động cơ bơm chìm Mini Water Pump 5VDC (lưu ý với động cơ bơm cần phải cấp đúng chiều + và - không sẽ làm hỏng cấu trúc động cơ).
3) Động cơ RC Servo
Động cơ RC Servo sử dụng phải là loại có thể hoạt động ở điện áp 5VDC, động cơ RC Servo sử dụng trực tiếp nguồn từ cổng USB-C của MakerEdu Creator nên khi sử dụng cần cấp nguồn với dòng điện đủ để động cơ có thể hoạt động bình thường, động cơ khuyến nghị sử dụng:
Hình ảnh sản phẩm
Hướng dẫn sử dụng với phần mềm Arduino
Hướng dẫn sử dụng phần mềm Arduino cơ bản:
Hướng dẫn kết nối và nạp chương trình mẫu cho Mạch MakerEdu Creator trên phần mềm Arduino:
1) Kết nối máy tính: Kết nối Mạch MakerEdu Creator với máy tính bằng cáp USB-C sẽ thấy Led nguồn PWR trên mạch phát sáng.
2) Cài đặt Driver: Mạch MakerEdu Creator là một mạch Arduino Uno Compatible (tương thích Arduino Uno) sử dụng IC nạp chương trình và giao tiếp máy tính CH340, các bạn có thể tham khảo Hướng dẫn cài đặt Driver cho các mạch sử dụng IC giao tiếp USB-UART CH34x - MakerLab Wiki.
3) Cấu hình mạch trên phần mềm Arduino: Để cấu hình mạch trên phần mềm Arduino chúng ta cần làm các bước sau:
- Thiết lập Board tại Tools > Board > Arduino AVR Boards > Arduino Uno và Port (cổng kết nối) cho mạch, nếu không xác định được cổng kết nối có thể ngắt kết nối mạch và kết nối lại đồng thời kiểm tra phần Port để thấy cổng kết nối mới của mạch xuất hiện:
- Sau khi đã hoàn thành các thiết lập cơ bản bạn có thể nạp chương trình Blink sau vào mạch MakerEdu Creator trên phần mềm Arduino bằng cách nhấn vào nút Upload hoặc chọn Sketch > Upload sẽ thấy đèn Led L13 trên mạch chớp tắt 1 giây 1 lần:
/*
Blink
Turns an LED_BUILTIN on D13 of MakerEdu Creator for one second, then off for one second, repeatedly.
*/
// the setup function runs once when you press reset or power the board
void setup() {
// initialize digital pin LED_BUILTIN on D13 as an output.
pinMode(13, OUTPUT);
}
// the loop function runs over and over again forever
void loop() {
digitalWrite(13, HIGH); // turn the LED on (HIGH is the voltage level)
delay(1000); // wait for a second
digitalWrite(13, LOW); // turn the LED off by making the voltage LOW
delay(1000); // wait for a second
}
Hướng dẫn sử dụng với phần mềm mBlock
Hướng dẫn sử dụng phần mềm mBlock với mạch MakerEdu Creator:
Hướng dẫn kết nối và nạp chương trình cho Mạch MakerEdu Creator trên phần mềm Mblock:
1) Kết nối máy tính: Kết nối Mạch MakerEdu Creator với máy tính bằng cáp USB-C sẽ thấy Led nguồn PWR trên mạch phát sáng như ở phần hướng dẫn Arduino.
2) Cài đặt Driver và Cấu hình Device: Cài đặt Driver và cấu hình Mạch MakerEdu Creator trên phần mềm Mblock theo hướng dẫn tại đây.
3) Nạp chương trình mẫu: Nạp chương trình chớp tắt đèn Led L13 trên mạch MakerEdu Creator với phần mềm Mblock để kiểm tra hoạt động:
Hướng dẫn sử dụng với phần mềm PictoBlox
1) Kết nối máy tính: Kết nối Mạch MakerEdu Creator với máy tính bằng cáp USB-C sẽ thấy Led nguồn PWR trên mạch phát sáng như ở phần hướng dẫn Arduino.
2) Cài đặt Driver: Mạch MakerEdu Creator là một mạch Arduino Uno Compatible (tương thích Arduino Uno) sử dụng IC nạp chương trình và giao tiếp máy tính CH340, các bạn có thể tham khảo Hướng dẫn cài đặt Driver cho các mạch sử dụng IC giao tiếp USB-UART CH34x - MakerLab Wiki.
3) Cấu hình mạch trên phần mềm PictoBlox:
Trên phần mềm PictoBlox, tại thanh công cụ chính chọn [Board], sau đó chọn mạch kết nối là Arduino Uno vì mạch MakerEdu Creator là một mạch Arduino Uno Compatible (tương thích Arduino Uno):
Sau đó tại thanh công cụ chính chọn cổng kết nối của MakerEdu Creator tại mục [Connect], cổng kết nối thường sẽ có tên là usbserialxx (trên MacOS) hoặc COMxx (trên Windows), nếu không xác định được cổng kết nối có thể ngắt kết nối mạch với máy tính và kết nối lại, quan sát phần cổng mới trước và sau khi kết nối để xác định, sau khi kết nối thành công biểu tương kết nối cạnh mục [Connect] sẽ thay đổi để báo hiệu:
3) Nạp chương trình mẫu: Tại mục [Mode] trên thanh công cụ, chọn Tab [Upload], sau đó nhấp nút [Upload Code] để nạp chương trình chớp tắt đèn Led L13 trên mạch MakerEdu Creator giúp kiểm tra hoạt động:
Nhà phân phối
Có thể mua mạch MakerEdu Creator tại các nhà phân phối sau: