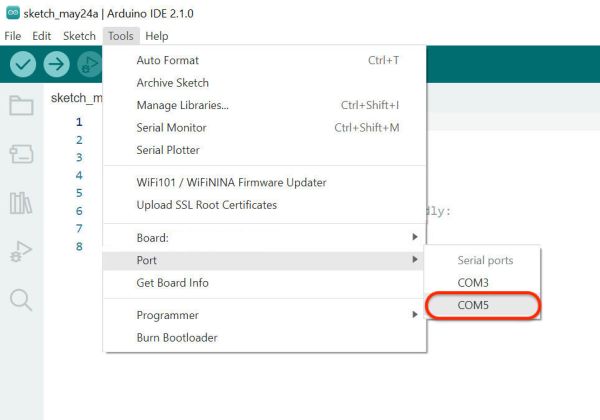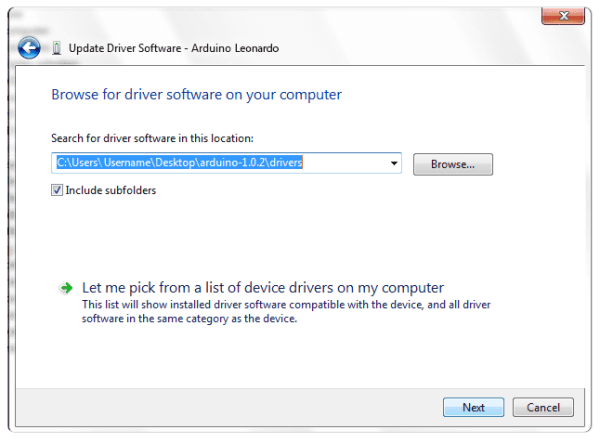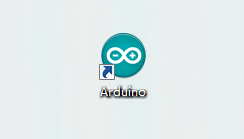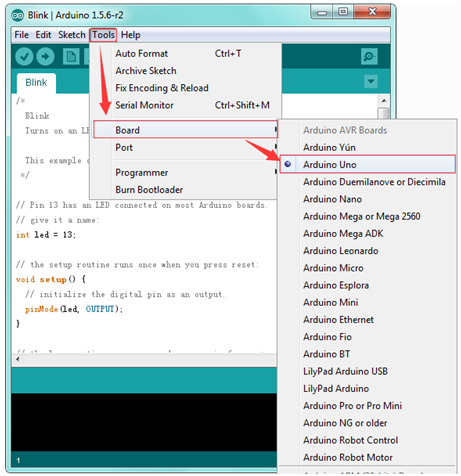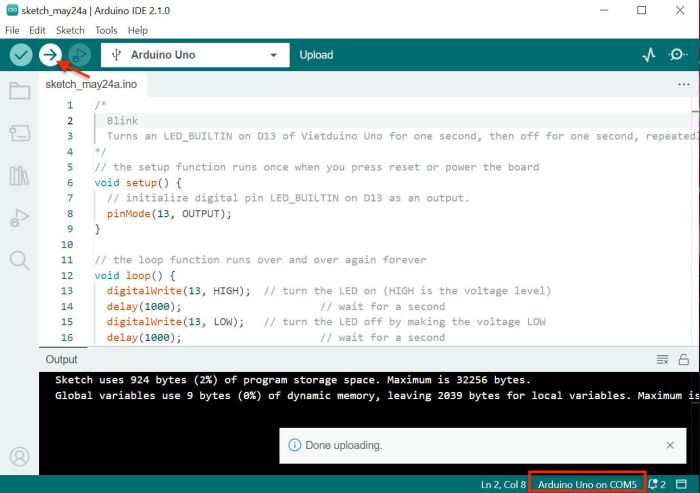Cách cài đặt Driver và nạp chương trình cho mạch Arduino / Arduino Compatible
Tải và Cài đặt Driver cho các mạch Arduino Compatible (Vietduino, MakerEdu Creator,...)
Các mạch Arduino Compatible (Vietduino, MakerEdu Creator,...) thường sẽ sử dụng hai loại IC giao tiếp USB-UART là CH34x (CH340, CH341,...) hoặc CP210x (CP2102, CP2104,...), các bạn có thể tải và cài đặt Driver theo hệ điều hành (Windows, MacOS, Linux) mà bạn đang sử dụng:
- Hướng dẫn cài đặt Driver cho các mạch sử dụng IC giao tiếp USB-UART CH34x
- Hướng dẫn cài đặt Driver cho các mạch sử dụng IC giao tiếp USB-UART CP210x
Sau khi quá trình cài đặt Driver hoàn tất, các bạn khởi động lại máy và mở phần mềm Arduino vào mục Tools > Port (cổng kết nối) để thấy cổng kết nối mới của mạch, nếu không xác định được cổng kết nối có thể ngắt kết nối mạch và kết nối lại đồng thời kiểm tra phần Port trước và sau khi kết nối để thấy cổng kết nối mới của mạch xuất hiện:
Cài đặt Driver cho mạch Arduino
Với MacOS:
Với Windows:
1) Kết nối mạch Arduino với máy tính qua cổng USB.
2) Khi mạch Arduino đã kết nối với máy tính và sáng đèn nguồn, bạn nhắn chuột phải vào “Computer” (My Computer / This PC) -> “Properties" -> “Device manager” -> “Other Devices”, bạn sẽ thấy một thiết bị hiển thị là “Unknown device”, nếu không có các thiết bị khác cùng kết nối vào máy tính thì đây chính là mạch Arduino khi chưa cài đặt Driver: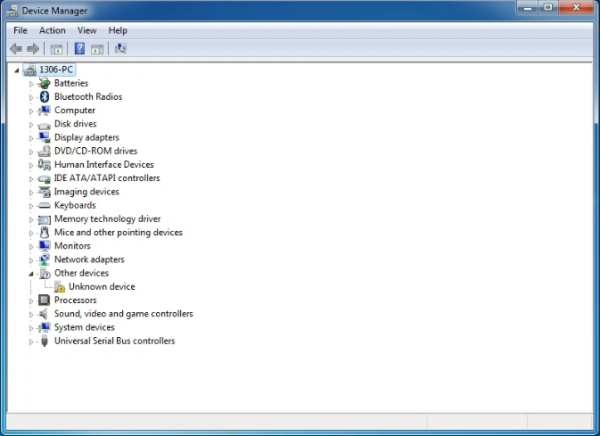
3) Nhấn chuột phải vào “Unknown device” và chọn "Update Driver Software":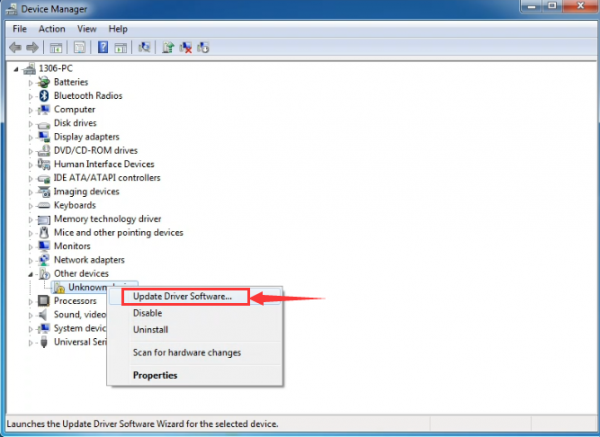
4) Chọn “Browse my computer for driver software”: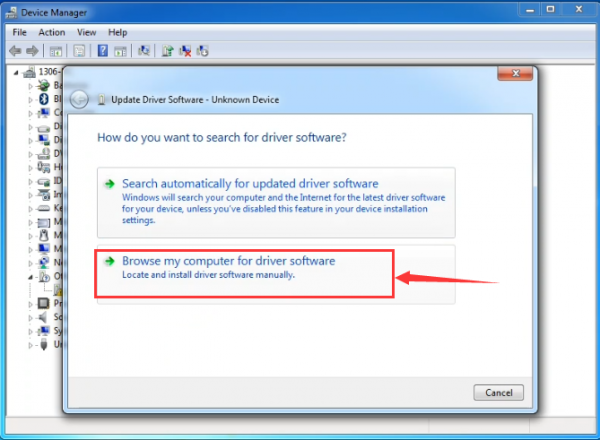
5) Tiếp theo bạn chọn đường dẫn là thư mục “Drivers” trong thư mục cài đặt Arduino trên máy tính:
6) Tiếp theo bạn nhấn "Next" để cài đăt, nếu có hiện ra bản cảnh báo thì chọn "Install this driver software anyway" để tiếp tục cài đặt: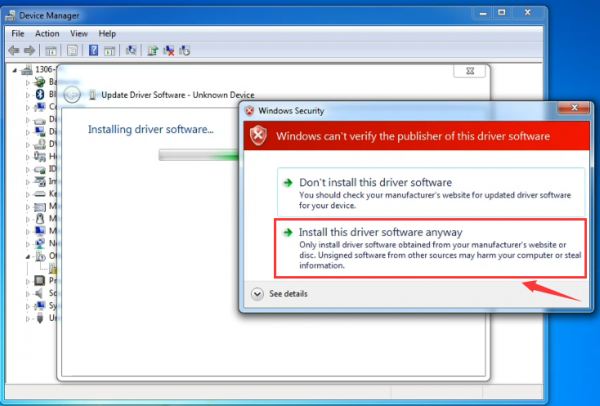
7) Sau khi quá trình cài đặt hoàn tất, Windows sẽ nhận ra mạch Arduino của bạn, nhấn "Close" để kết thúc việc cài đặt: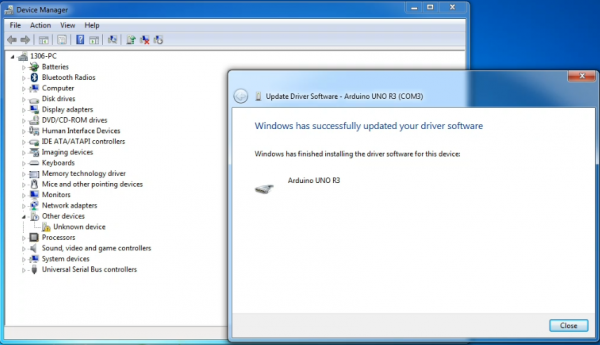
8) Vào lại “Device manager”, bạn sẽ thấy hiển thị mạch Arduino đã được cài đặt Driver với cổng COM kết nối máy tính hoàn tất như hình: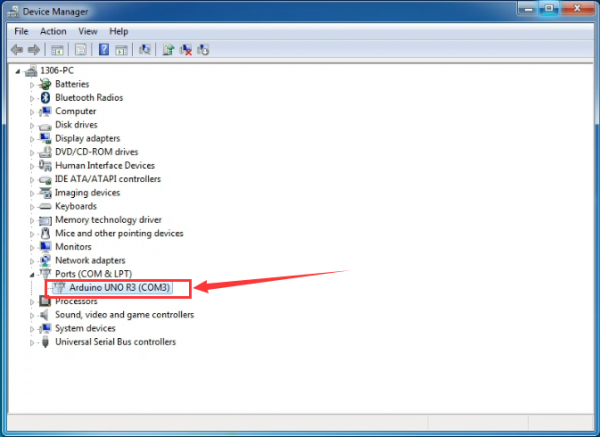
Nạp chương trình mẫu vào Arduino để kiểm tra hoạt động
Bước 1: Mở chương trình Arduino
Sau khi đã cài đặt chương trình Arduino bạn có thể khởi động chương trình Arduino bằng cách nhấn vào icon Arduino trên máy tính:
Bước 2: Khởi tạo chương trình
Sau khi khởi động chương trình Arduino, bạn có thể khởi tạo 1 chương trình mới hoặc mở 1 chương trình mẫu sẵn có (Example) của Arduino.
Nếu bạn muốn khởi tạo chương trình mới chọn “File”->“New” để khởi tạo: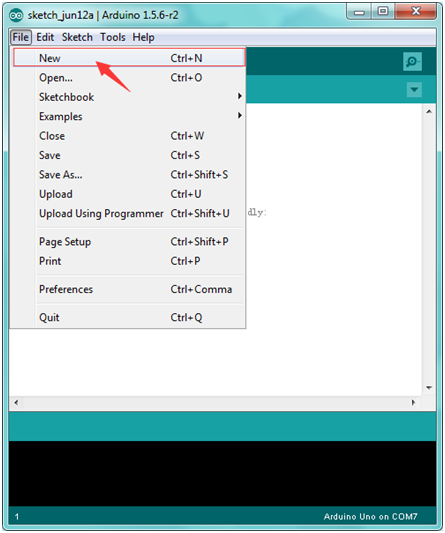
Để mở 1 chương trình mẫu sẵn có, ví dụ ở đây căn bản nhất là chương trình "Blink" để chớp tắt đèn led tại chân số 13 của Arduino ta chọn File->Example->Basics->Blink: 
/*
Blink
Turns an LED_BUILTIN on D13 of Vietduino Uno for one second, then off for one second, repeatedly.
*/
//Pin 13 has an LED connected on most Arduino boards.
// give it a name
int led = 13;
// the setup function runs once when you press reset or power the board
void setup() {
// initialize digital pin D13 as an output.
pinMode(led, OUTPUT);
}
// the loop function runs over and over again forever
void loop() {
digitalWrite(led, HIGH); // turn the LED on (HIGH is the voltage level)
delay(1000); // wait for a second
digitalWrite(led, LOW); // turn the LED off by making the voltage LOW
delay(1000); // wait for a second
}
Bước 3: Chọn loại board Arduino mà bạn sử dụng
Thiết lập loại Arduino đang sử dụng bằng cách vào phần mềm Arduino và chọn Tools→Board, ví dụ ở đây là Arduino Uno:
| Lưu ý: Với các mạch Arduino Compatible ví dụ là Vietduino Uno hoặc MakerEdu Creator (Arduino Uno Compatible) thì các bạn chọn board tương thích là Arduino Uno, với Vietduino Mega 2560 (Arduino Mega 2560 Compatible) chọn board là Arduino Mega 2560,... |
Sau đó chọn cổng Arduino đang sử dụng tại Tools→Port (cần cài đặt Driver như các bước ở trên để phần mềm Arduino có thể nhận cổng kết nối), nếu không xác định được cổng kết nối có thể ngắt kết nối mạch và kết nối lại đồng thời kiểm tra phần Port trước và sau khi kết nối để thấy cổng kết nối mới của mạch xuất hiện: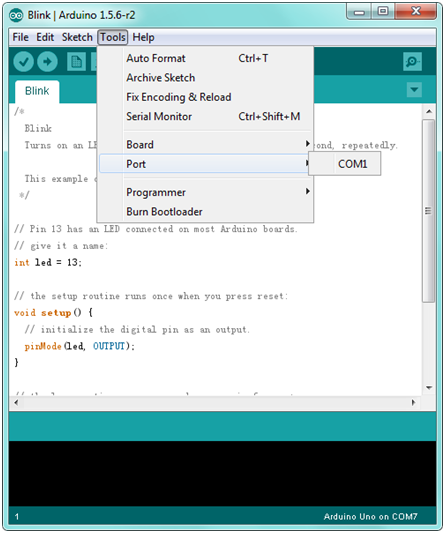
Bước 4: Nạp (Upload) chương trình vào mạch Arduino:
Nhấn vào nút Upload hoặc chọn Sketch > Upload sẽ thấy Led được kết nối với chân D13 trên mạch chớp tắt 1 giây 1 lần: